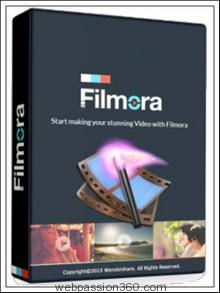Ne les manquez pas ! Deux solutions pour éditer des documents PDF scannés
Pour beaucoup d’entre nous, gérer des documents scannés est une vraie galère, on se demande souvent comment faire pour travailler sur et éditer ces documents comme un fichier de type Word. Eh bien, nous allons vous donner une solution extrêmement simple!
Si vous vous retrouvez dans les cas suivants :
- Vous avez reçu un contrat que vous souhaitez conserver numériquement et qu’il vous faut modifier pour le classer dans vos documents (en ajoutant une numérotation de Bates par exemple) ;
- Vous voulez modifier une ancienne publication (un flyer, livret ou autre) mais n’avez pas le document modifiable sur ordinateur, seulement un scan ;
- Ou encore, on vous a demandé de renvoyer numériquement un formulaire reçu par courrier et vous souhaitez le remplir à l’ordinateur ;
Dans ces cas précis, la solution la plus simple se trouve dans un logiciel : Wondershare PDFelement 6.
Partie 1 – Le meilleur outil pour l’édition de PDF scanné : PDFelement 6
Partie 2 – Deux solutions possibles pour modifier un PDF scanné
Partie 1 – Le meilleur outil pour l’édition de PDF scanné : PDFelement 6
PDFelement 6 possède des fonctionnalités permettant une gestion parfaite de vos PDF :
- Édition de texte : ajout, correction ou suppression de texte ;
- Édition d’image : ajout ou suppression d’image ;
- Modification de pages : séparation de pages PDF, ajout/suppression d’une page, fusion de plusieurs fichiers en un seul PDF ;
- Conversion de PDF depuis et vers des formats Word, Image, PPT, HTLM, etc. ;
- Création de PDF à partir d’une page vierge ;
- Création de formulaires PDF ;
- Ajout ou suppression de protections sur vos PDF ;
- OCR (reconnaissance optique de caractères) pour transformer des fichiers scannés en fichiers recherchables et modifiables.
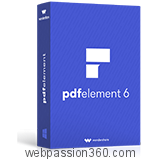
Sa fonctionnalité OCR est intéressante, elle est disponible dans 23 langues (français, anglais, espagnol, chinois, japonais, etc.). Avec l’OCR, vous pourrez extraire le texte de tous vos documents scannés afin de les rendre consultables et modifiables.
Partie 2 – Deux solutions possibles pour modifier un PDF scanné
Avec PDFelement 6, deux solutions s’offrent à vous pour l’édition de PDF scannés.
Solution 1 : Fonction OCR pour transformer un PDF scanné en fichier modifiable, à éditer dans PDFelement 6, avec les étapes suivantes :
- Étape 1 : Cliquez sur « Ouvrir » et naviguez dans vos dossiers puis ouvrez votre document scanné.
- Étape 2 : Cliquez sur l’onglet « Modifier » et sur le bouton « OCR ».
- Étape 3 : Effectuez les réglages de langue et de page puis cliquez sur OK.
- Étape 4 : Une fois l’OCR effectuée, vous aurez un fichier modifiable. Sélectionnez l’onglet et les boutons qui vous conviennent pour les modifications (ex : ajouter texte ou ajouter une image dans « Modifier » ou barrer et surligner le texte dans « Annotations »).
- Étape 5 : Enregistrer le document.
Solution 2 : Convertir le PDF scanné en document Word, puis éditer le document Word avec les étapes suivantes :
- Étape 1 : Cliquez sur « Ouvrir » et naviguez dans vos dossiers puis ouvrez votre document scanné.
- Étape 2 : Convertissez votre fichier en cliquant sur l’onglet « Accueil » puis sur le bouton « Vers Word ».
- Étape 3 : Sélectionnez le dossier de sortie puis cliquez sur Enregistrer.
- Étape 4 : Ouvrez le fichier converti avec Word et modifiez-le comme vous le souhaitez.
Et voilà ! Rien de plus simple que d’éditer un fichier PDF scanné avec ces deux solutions fournies par PDFelement 6. Bonne chance !